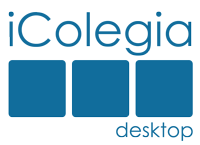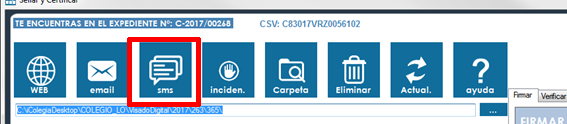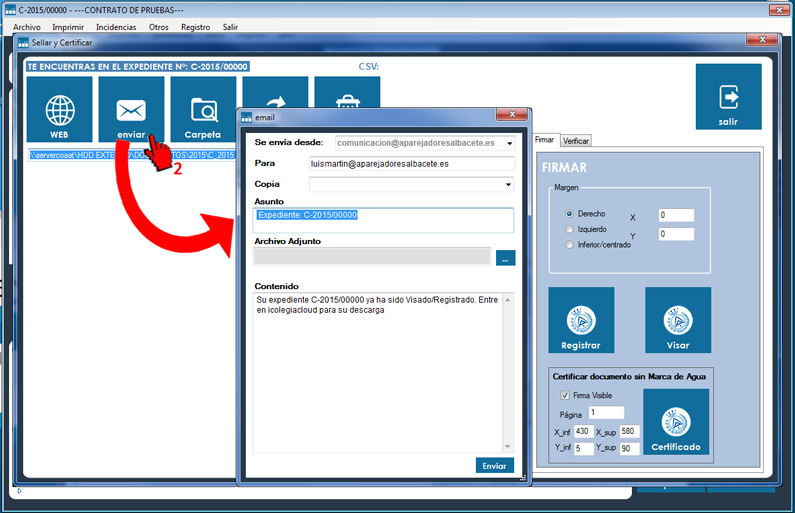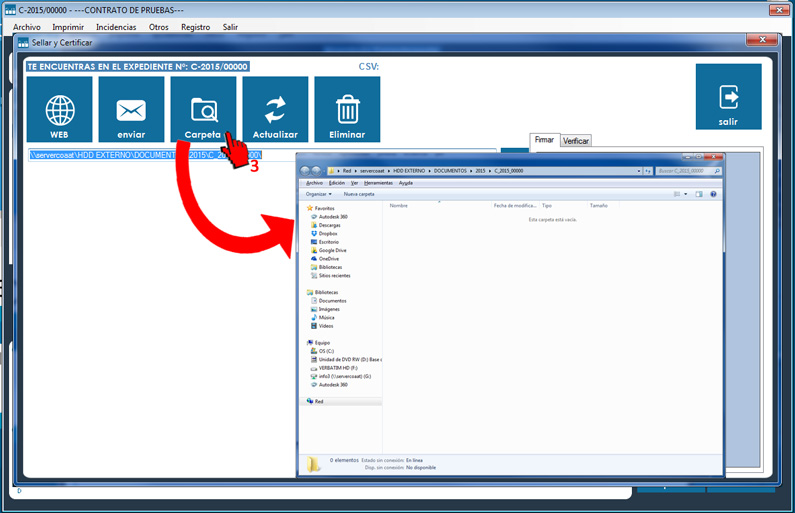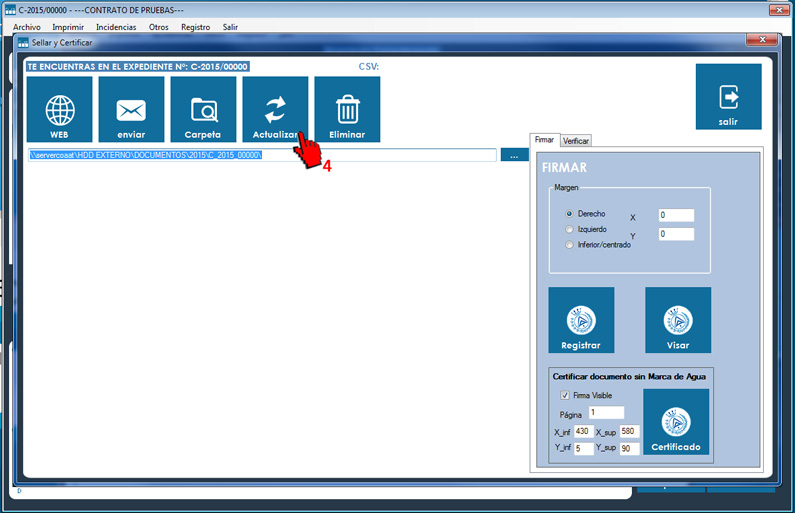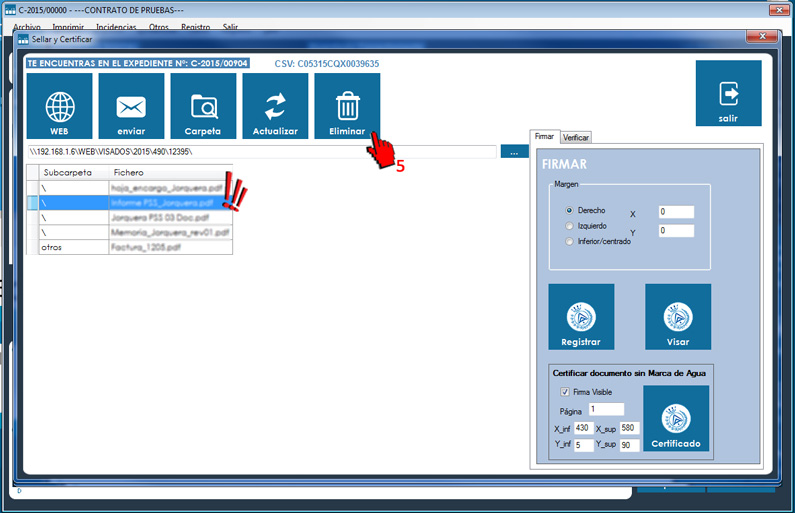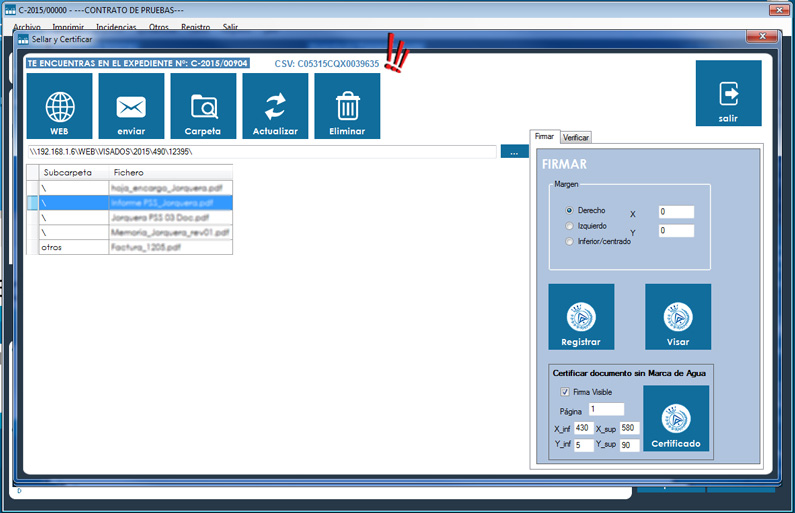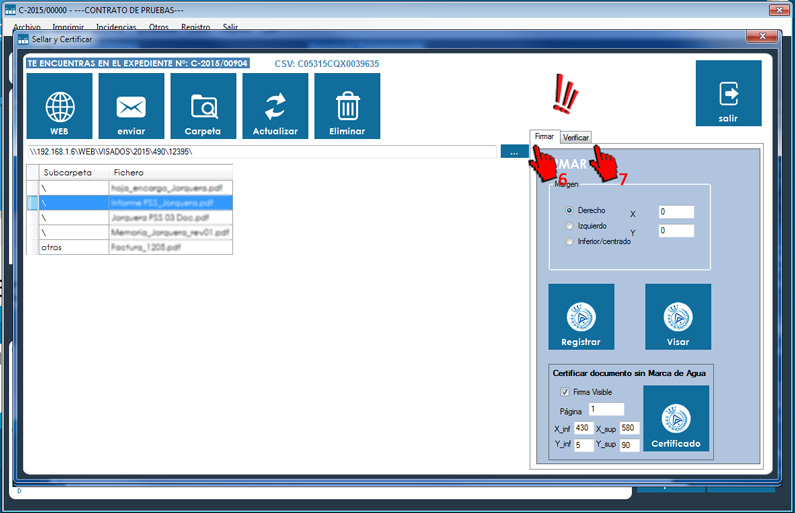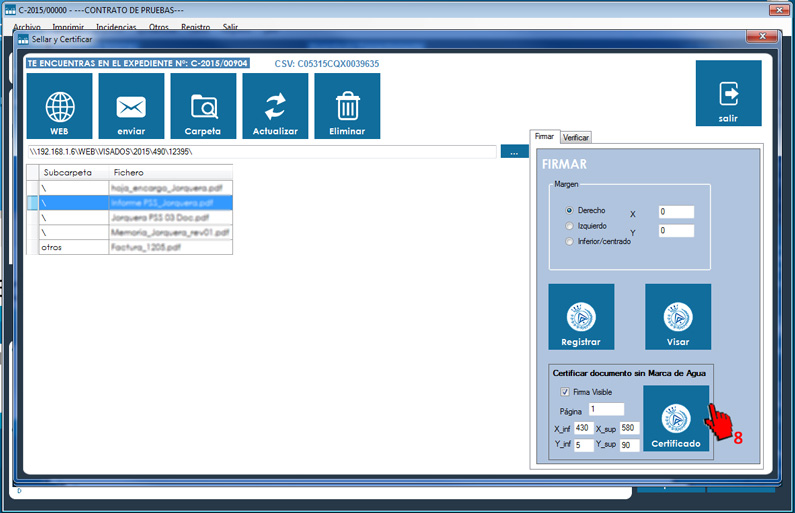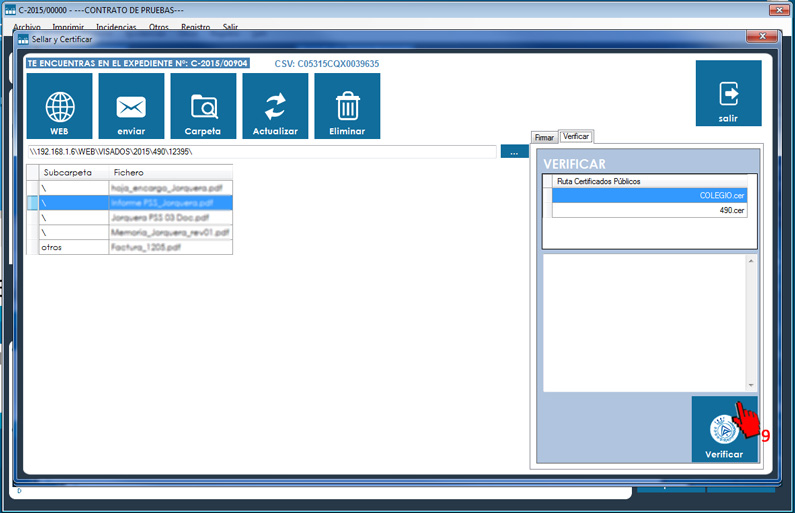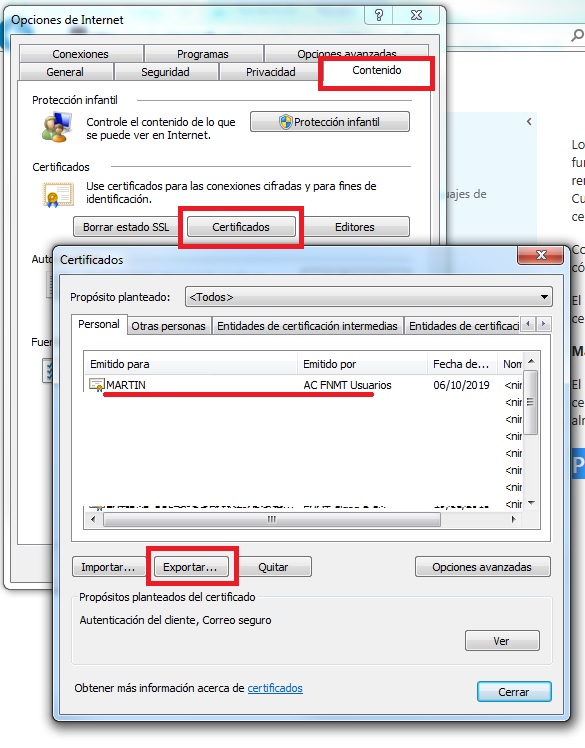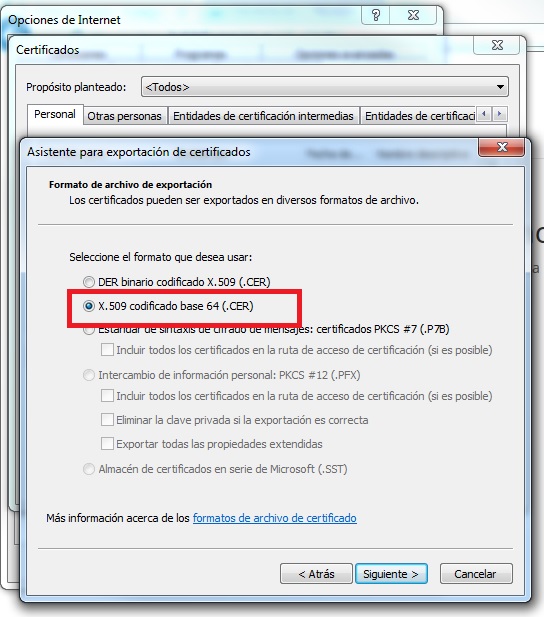Desde esta pantalla también tenemos acceso a SMS. Ver enlace
Al pinchar sobre el botón «FICHEROS» se nos abre la ventana “Sellar y Certificar”
Abre una ventana para el envío de un email al colegiado. Viene con un texto tipo modificable.
Botón “CARPETA”
Se nos abre una ventana del navegador de archivos correspondiente a la ubicación de la carpeta del expediente en el servidor
Botón “ACTUALIZAR”
Actualiza la ventana de los archivos existentes en el expediente
Botón “ELIMINAR”
Elimina del expediente el archivo seleccionado
Código CSV
Código de Seguridad y Verificación. Código público que valida el expediente a efectos de terceros.
Pestaña Firmar:
Desde aquí se puede proceder al visado o registro digital de los documentos correspondientes.
Se puede seleccionar la posición y coordenadas de la marca de visado/registro.
Apartado: Certificar documento sin Marca de Agua
Solo marca de agua al primer folio y no invalida las firmas existentes.
Pestaña Verificar:
Realiza una comprobación sobre la validez de la firma en cada documento.
Se necesita tener guardada la firma pública del colegiado.
Exportar el certificado de clave pública (.CER ) del almacén de certificados
1.- Abra Internet Explorer.
2.- En el menú Herramientas, haga clic en Opciones de Internet y, a continuación, haga clic en la ficha Contenido.
3.- Haga clic en el botón Certificados.
4.- En la ficha Personal, seleccione el certificado.
5.- Haga clic en Exportar. (Se abre el asistente para exportación). Haga clic en Siguiente.
6.- Haga clic en No exportar la clave privada y, a continuación, en Siguiente.
7.- Haga clic en Siguiente para aceptar el formato de exportación predeterminado.
8.- Escriba o busque el nombre de archivo del certificado exportado, haga clic en Siguiente y, a continuación, en Finalizar.