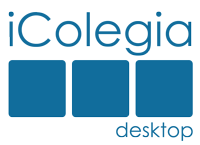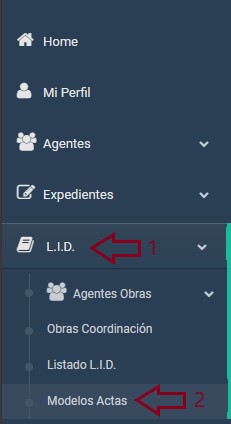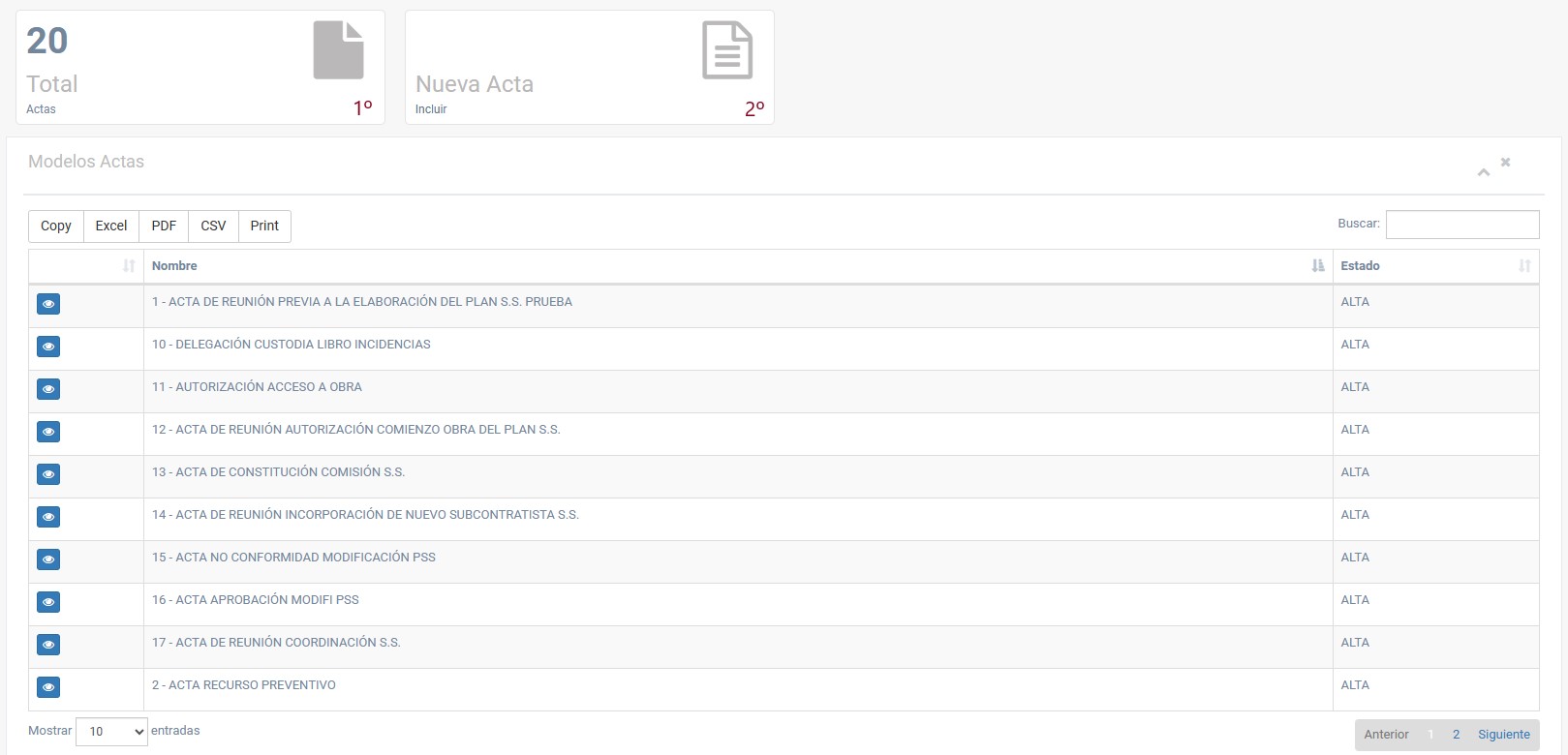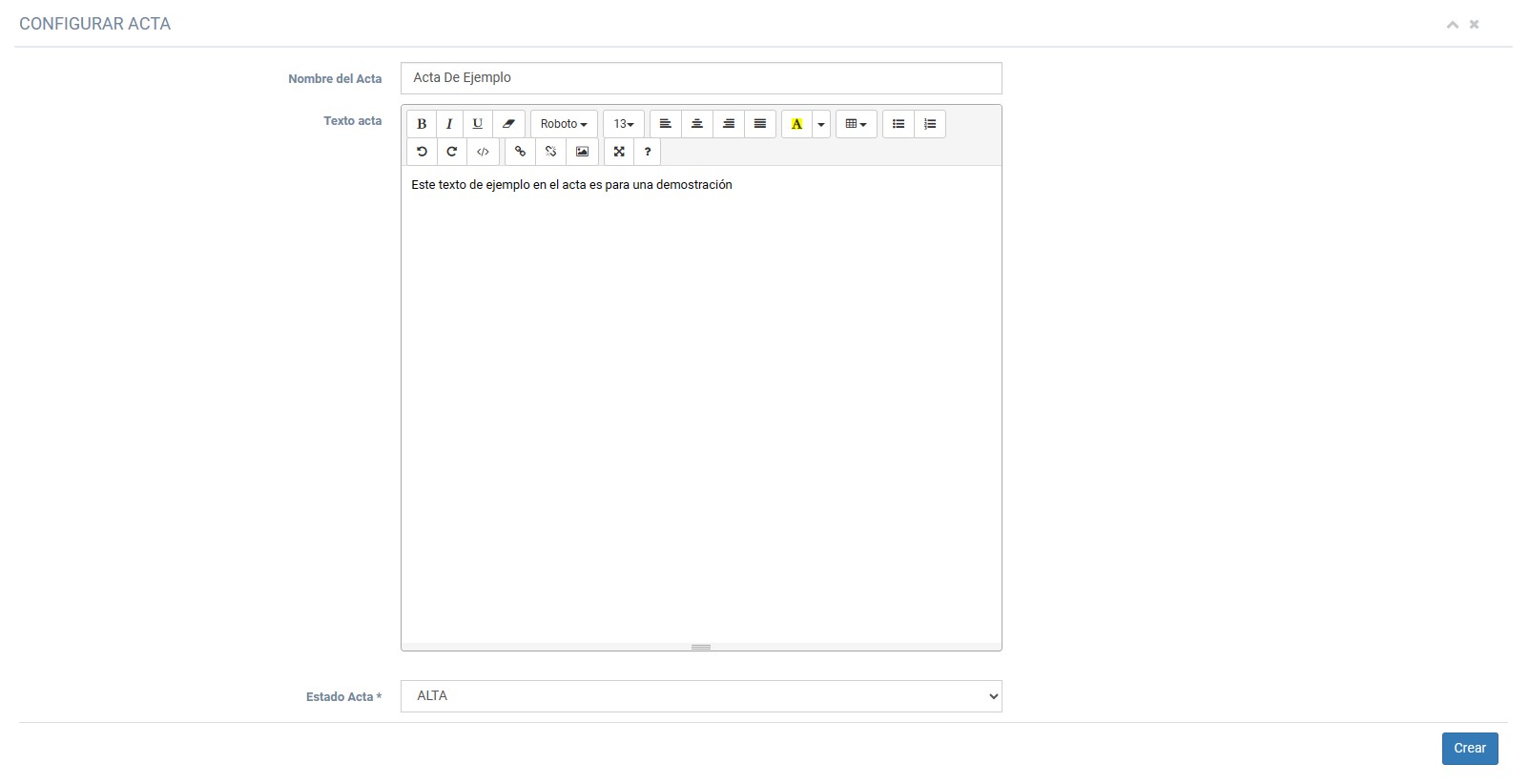Actas
Para movernos hasta este apartado, lo haremos desde el menú lateral izquierdo de la aplicación, clicando en «L.I.D.» y en «Modelos Actas».
Una vez estemos en esta pestaña, veremos que que nos salen unos botones superiores, el primero nos indica el total de actas que tenemos y el segundo nos permite crear una nueva acta. En el centro podemos observar una tabla con todas las actas que tengamos disponibles. Dependiendo del Colegio, puede que haya algunos modelos de acta de base para la ayudar a los coordinadores.
Si queremos crear un acta completamente nueva, le daremos clic al 2º botón superior cuyo nombre es «Nueva Acta». Observaremos que el formulario nos permite asignarle un Nombre al acta, el texto que tendremos que redactar y el estado, que tendríamos que seleccionar «Alta».
Dentro del texto podemos poner lo que queramos y si quisiéramos prepararnos un modelo haciendo referencia a alguno de los agentes de la obra, el listado de las abreviaturas para cada rol es este:
- Coordinador -> @coordinador
- Otro Coordinador -> @otro_coordinador
- Directo de Obra -> @do
- Directo de Ejecución Material-> @dem
- Contratista -> @contratista
- Subcontratista -> @subcontratista
- Proyectista -> @proyectista
- Autor del Plan de seguridad -> @autor_planseguridad
- Autor del Estudio/EBSS -> @autor_estudio
- Autor del Encargo -> @autor_encargo
- Jefe de Obra -> @jefe_obra
- Jefe de Seguridad -> @jefe_seguridad
- Técnico G.T.P -> @tecnico_gtp
- Recurso Preventivo -> @recursopreventivo
- Comité, Vigilante o Repr. Trabajadores -> @com_vig_repre
- Autónomo -> @autonomo
- Otro -> @otro_rol
Y por último le daríamos a «Crear». Si quisiéramos modificarla, solo tendríamos que buscarla en la tabla de modelos y darle al botón en la parte izquierda con el icono de un ojo.
Modificar un acta preestablecida
Clicaremos en el botón izquierdo de color azul y con el icono de un ojo del modelo que queramos modificar. SE MODIFICARÁ INDIVIDUALMENTE PARA CADA COORDINADOR y a partir de la modificación, cuando queramos usar ese modelo para una visita/reunión se usará el modificado.
En caso de que queramos volver a usar el que estaba preestablecido, abajo a la derecha al lado del botón «Guardar» observaremos uno con el nombre de «Reestablecer» que lo que hace es sustituir lo que hayamos modificado por los preestablecidos.