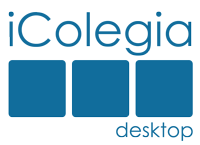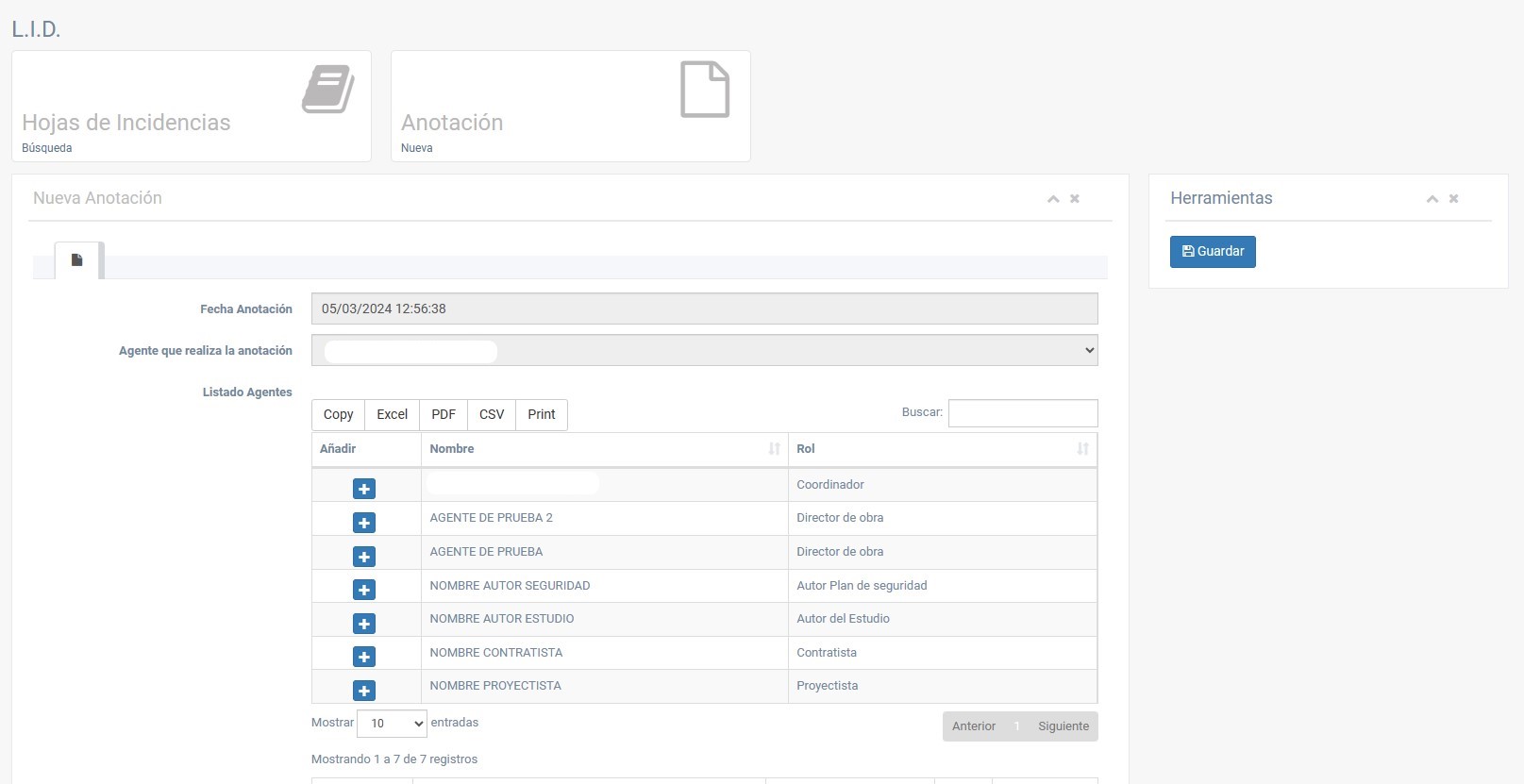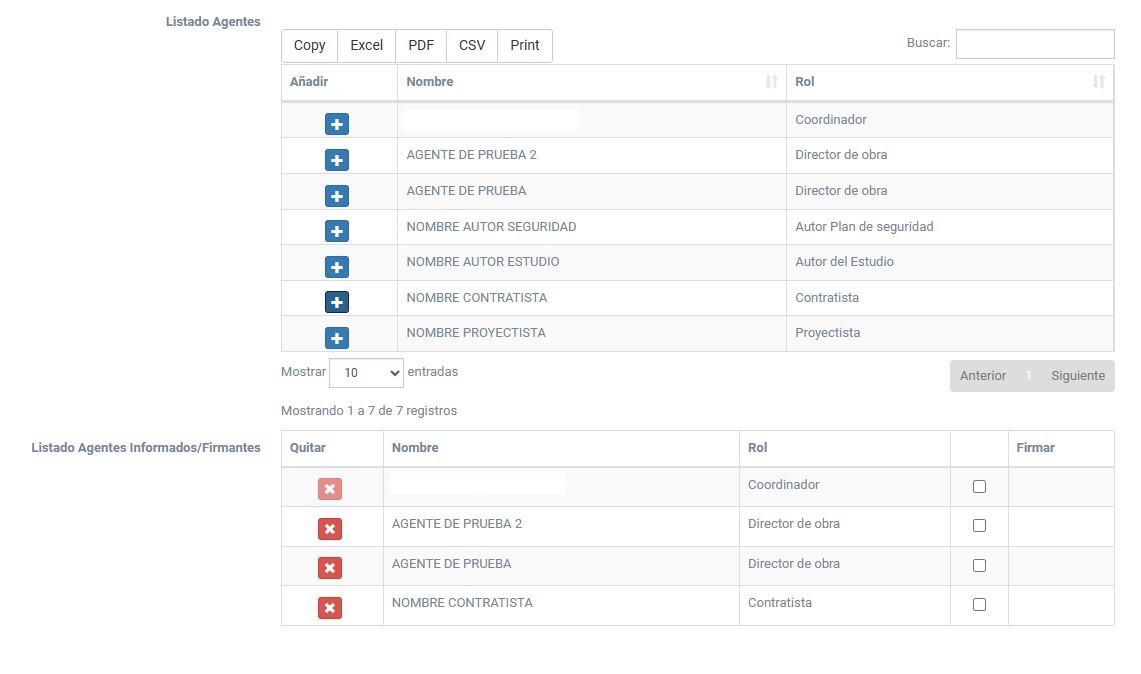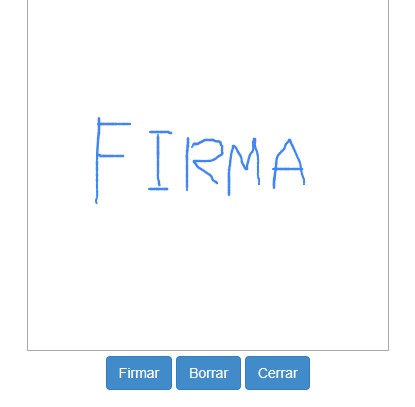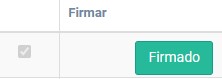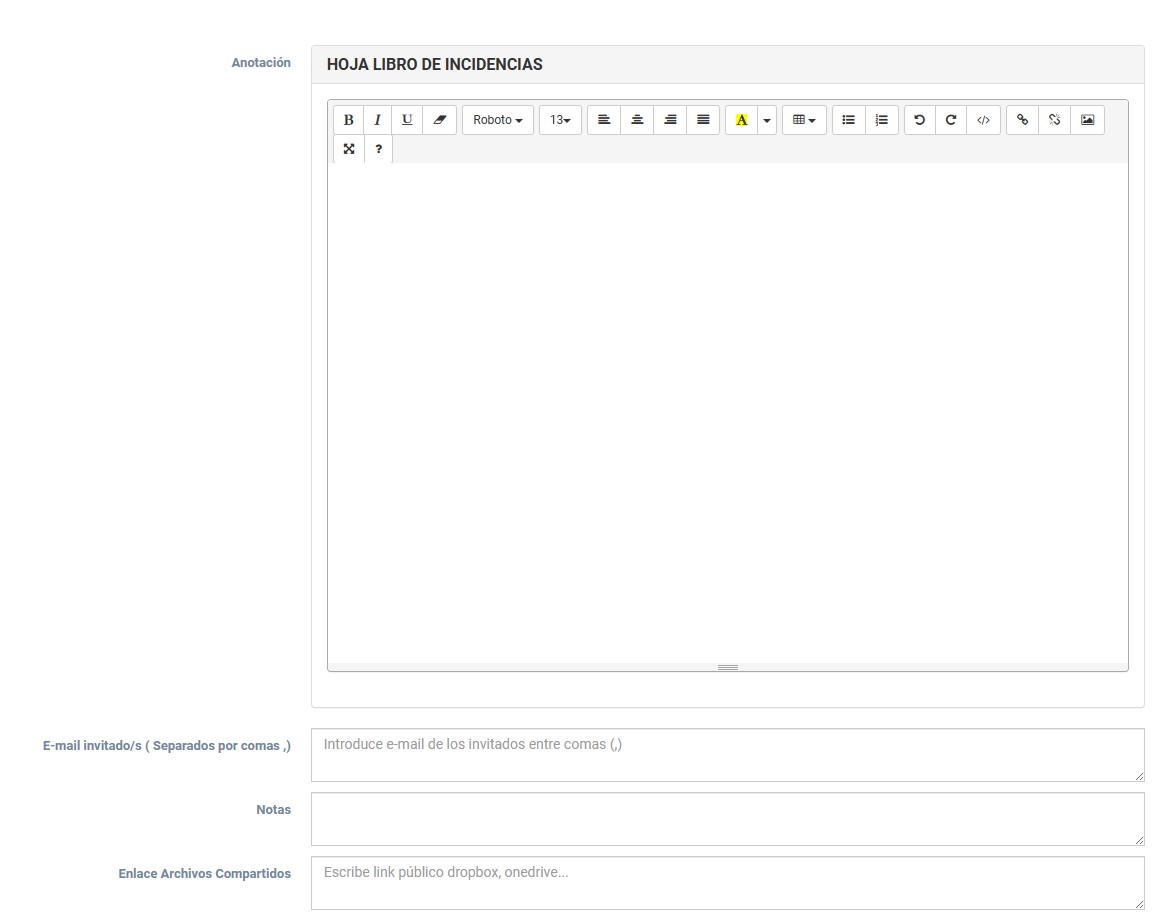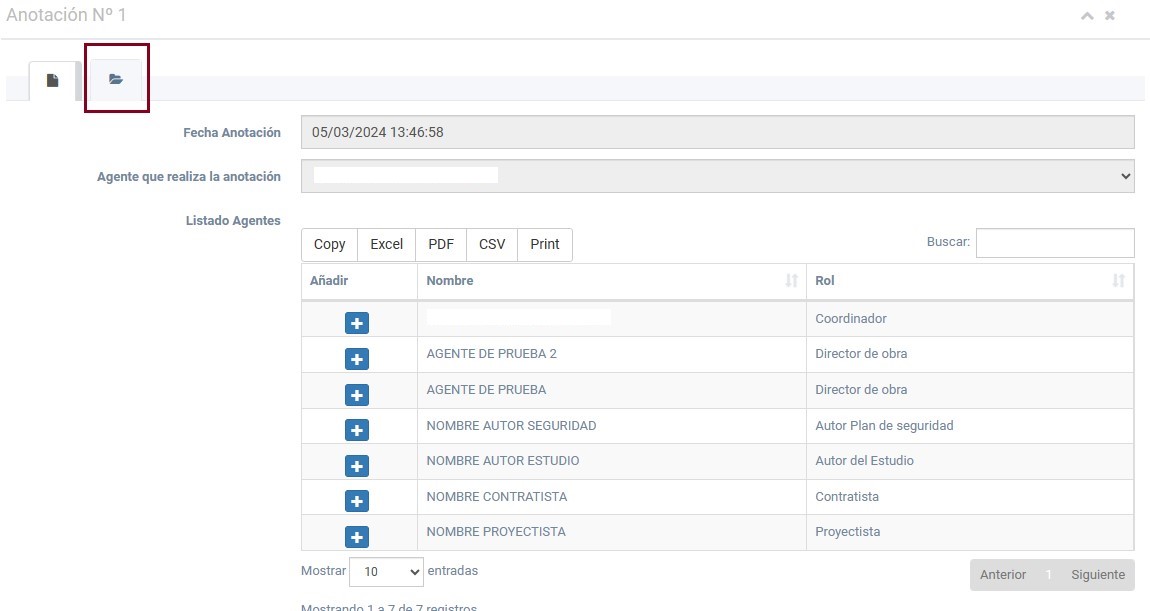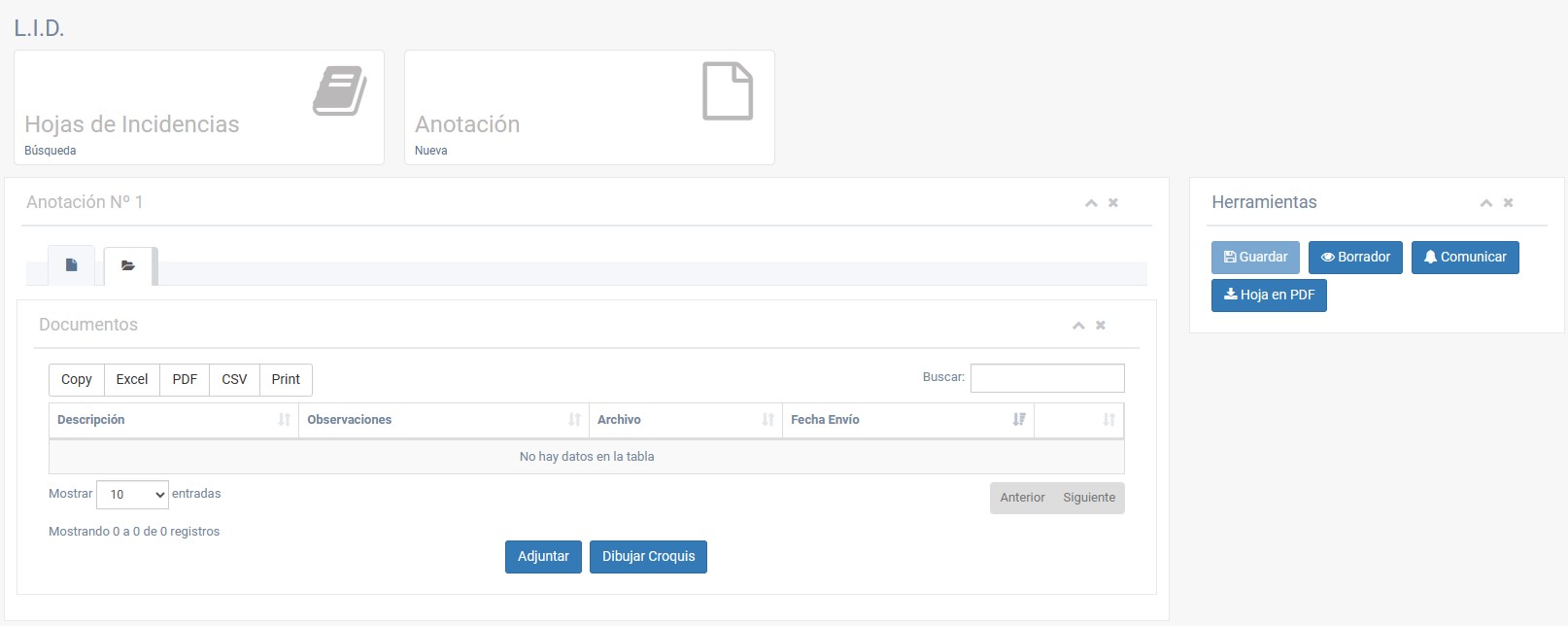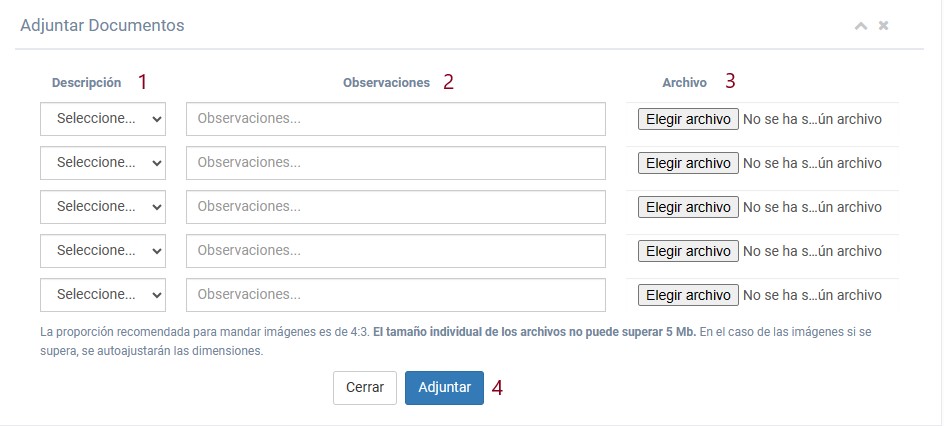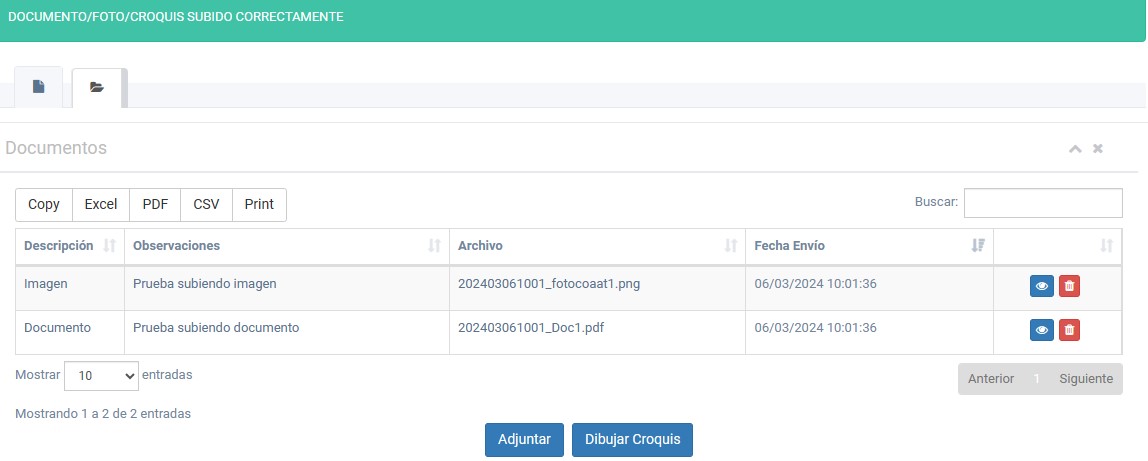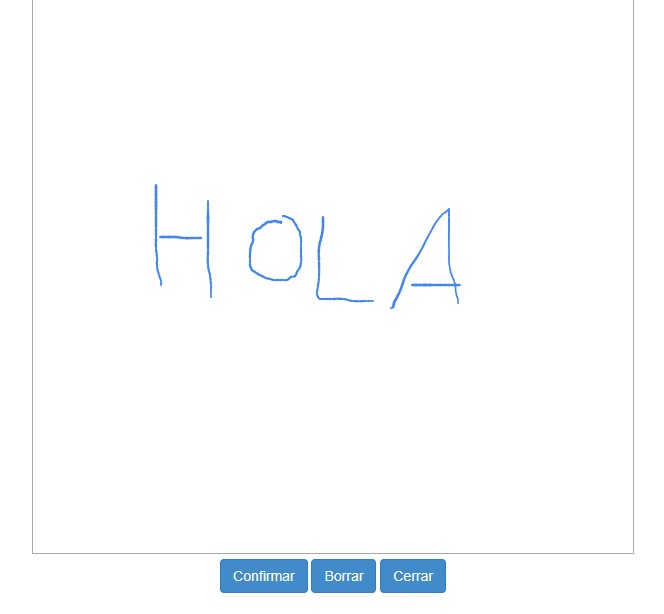Crear una anotación
Tenemos la posibilidad de crear tantas hojas como queramos, no existe un límite específico, por lo tanto se pueden crear tantas como necesitemos.
La capacidad de modificar los datos y los archivos adjuntos, residirá únicamente en la persona que realice la anotación, ya sea un agente o un coordinador. Sin embargo, el proceso de solicitar las firmas(se explica más adelante) únicamente lo tendrán disponible los coordinadores.
Clicaremos en el botón que pone «Nueva» y nos llevará a un formulario con 2 botones superiores que son para volver al listado de las anotaciones y para crear una nueva anotación, así como toda la información relacionada con la anotación.
Ya dentro de la Anotación, observamos varios campos, como la fecha, que se pone automática, el agente que la realiza que se rellena automáticamente con el agente de la obra que la cree o si la crea el coordinador. Un listado con los agentes de la obra, que podemos añadir como «Agentes Informados/Firmantes» si queremos que formen parte de la Anotación le pincharemos al botón azul con un icono de «+» a la izquierda de cada agente en la tabla. En la siguiente imagen observaremos qué sucede cuando se añade un Agente como Informante/Firmante.
Observamos cuando clicamos en añadir que aparece en la tabla de abajo con su nombre, su rol, una casilla aparentemente vacía y un botón para retirarlo de esta tabla. Así es como por defecto aparecen. Si requerimos la firma del agente en la hoja, deberemos clicar en la casilla de Solicitar Firma que es la que aparentemente está vacía, y cuando guardemos la hoja, se habilitarán 2 botones en la casilla de firmar, uno para firmar y otro para solicitar su firma mediante un correo electrónico(quedará registro de que su firma ha sido solicitada mediante un correo).
En el momento que el botón de firmar se vea de esa forma, en caso de estar con el agente en ese momento tendremos la posibilidad de que firme en la hoja (desde la vista de agente, solo podrá realizar su firma).
En el momento que le demos a firmar se guardará la firma en caso de ser la nuestra como coordinadores o si estuviésemos con el agente y la firme ÉL. Cuando volvamos a la información de la anotación, en la tabla se verá así:
Continuando con la creación de una anotación, observamos más campos debajo de la tablas, que son «Hoja Libro de Incidencia» donde se redactará lo necesario, un campo donde se pueden agregar los emails de invitados separados con comas, notas que se puedan añadir o tomar sobre la Anotación y un campo para añadir un enlace de archivos compartidos.
«Hoja Libro de Incidencia» si queremos hacer referencia en el texto a algún agente de la obra, podemos escribir una abreviación del rol precedida de un @ y nos escribirá CUANDO GUARDEMOS todos los agentes que estén en la obra con ese rol asignado(podemos quitar los otros y solo referirnos al queremos y le damos otra vez a guardar para que se actualice). El listado de las abreviaturas para cada rol es este:
- Coordinador -> @coordinador
- Otro Coordinador -> @otro_coordinador
- Directo de Obra -> @do
- Directo de Ejecución Material-> @dem
- Contratista -> @contratista
- Subcontratista -> @subcontratista
- Proyectista -> @proyectista
- Autor del Plan de seguridad -> @autor_planseguridad
- Autor del Estudio/EBSS -> @autor_estudio
- Autor del Encargo -> @autor_encargo
- Jefe de Obra -> @jefe_obra
- Jefe de Seguridad -> @jefe_seguridad
- Técnico G.T.P -> @tecnico_gtp
- Recurso Preventivo -> @recursopreventivo
- Comité, Vigilante o Repr. Trabajadores -> @com_vig_repre
- Autónomo -> @autonomo
- Otro -> @otro_rol
Para poder guardar una Anotación es obligatorio rellenar el texto de la Hoja como tal, sino la aplicación no dejará que se guarde. Cuando ya tengamos el texto preparado y todos los agentes de la forma que queramos, debemos darle a «Guardar» nos notificará como coordinadores mediante un correo electrónico para guardar registro.
En caso de que la anotación la haga un Agente, se nos notificará cuando la guarde por primera vez y cuando decida «Enviarla».
A partir de ese momento, cuando se clique en guardar, no notificará al coordinador, SOLO LA PRIMERA VEZ. Y además se habilita un botón en la parte de arriba de la anotación para navegar al apartado habilitado para adjuntar documentos, imágenes y croquis que sirvan de ayuda para la Anotación.
Documentos de la Anotación
Una vez guardada la anotación se habilita un botón en la parte de arriba de la anotación.
Una vez clicamos en el botón marcado en la imagen superior, nos desplazaremos al siguiente formulario (podremos volver en todo momento a la anotación) donde observamos una tabla en el centro donde se irán mostrando los documentos, imágenes adjuntos y los croquis dibujados a mano, y en la parte derecha el panel de herramientas se mantiene con la misma funcionalidad.
Adjuntar Archivos a la Anotación
Cuando cliquemos en el botón de «Adjuntar» se nos abrirá una ventana en el navegador que nos permitirá subir 5 archivos a la vez, donde podemos seleccionar el tipo de archivo entre «Documento» e «Imagen» obligatorio elegir una de las 2, en «Observaciones» podemos redactar en caso necesario un texto que nos ayude a explicar el documento y el por qué se adjunta. Y en «Archivo» clicaremos para seleccionar el archivo que queremos adjuntar. Importante tener en cuenta que solo se podrán subir un total de 10 documentos y 10 imágenes por cada anotación.
En caso de subir imágenes desde el móvil, se puede abrir directamente la cámara y hacer una foto.
Una vez tengamos todo completo con los archivos que necesitemos, debemos clicar en adjuntar, automáticamente aparecerán registros en la tabla.
Dibujar un Croquis
Para dibujar un croquis, debemos clicar en el botón que pone «Dibujar Croquis» y nos abrirá una ventana en el navegador con un lienzo en blanco y una serie de botones. Dibujaremos lo necesario y en caso de querer registrarlo procederemos a darle al botón «Confirmar».
Al darle a confirmar, se adjuntará automáticamente como «Documento en la Anotación».
Las imágenes adjuntas y los croquis se puede visualizar dentro de la aplicación con el botón azul con icono de «ojo», mientras que si es un documentos se descargará. Así como también podemos borrar los documentos con el botón de «Eliminar Documento».
FUNCIONES DISPONIBLES
En este apartado procedemos a saber qué se puede hacer con una anotación.
Botón «Borrador» su funcionalidad es que nos genera y descarga un documento pdf que nos puede servir como PREVISUALIZACIÓN de cómo quedará la Anotación antes de comunicarla o clicar en el botón «Hoja en PDF».
Botón «Comunicar» como su nombre indica, comunicará a todos los agentes informantes/firmantes, a los invitados, de que se ha realizado una anotación en el libro de incidencias mediante un correo electrónico(también le llega el correo al coordinador) además genera el documento en pdf de la Anotación y lo adjunta en el correo, y también se añaden todos los documentos adjuntos en el email.
Este botón solicita las firmas de los Agentes Firmantes QUE NO SE LES HAYA SOLICITADO AÚN su firma mediante un correo electrónico.
Este botón es importante ya que las formas para que se genere «oficialmente» la anotación son el de comunicar y este. Una vez lo cliquemos nos generará un documento en pdf donde recogerá todos los datos que hemos introducido en la anotación, los datos de la obra, las personas que hayan firmado con sus firmas, las que no hayan firmado, el texto de la anotación, TODAS LAS IMÁGENES con las observaciones escritas y CROQUIS.
Cuando hayamos comunicado la Anotación en caso de haber querido hacerlo y si el colegio habilita esta posibilidad, se mostrará un botón para notificar directamente la anotación a la inspección de trabajo.
Antes de que un agente envíe una anotación cuando la haya creado, si entramos en ella podremos observar un botón de «Anular» que nos permitirá anular la hoja y que no figure en el libro final. Los motivos por los que esa hoja se anule, serán en base al criterio del Coordinador, por lo tanto se podrá anular cuando considere oportuno siempre y cuando el agente aún no haya enviado la hoja. Los datos no se podrán ni modificar ni añadir por parte del agente.
Y por último, observamos que hay un botón llamado «Cerrar Hoja» que lo que hará es poner la Anotación en el estado de cerrada, es decir, los datos y documentos que hay, no se van a poder modificar solo VISUALIZAR, el botón de «Hoja en PDF» seguirá activo por si quisiéramos volver a generar el documento en caso de necesidad.