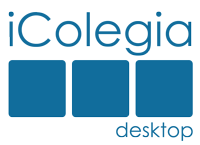1.- SUBIR MODELO O CHECKLIST PARA CADA APARATO
Desde el menú PRÉSTAMO APARATOS + BUSCAR APARATO + EDITAR o AL CREAR UN APARATO NUEVO, deberá subir archivo pdf en el botón Seleccionar archivo etiquetado con Checklist Reserva Aparato, después GUARDAR.
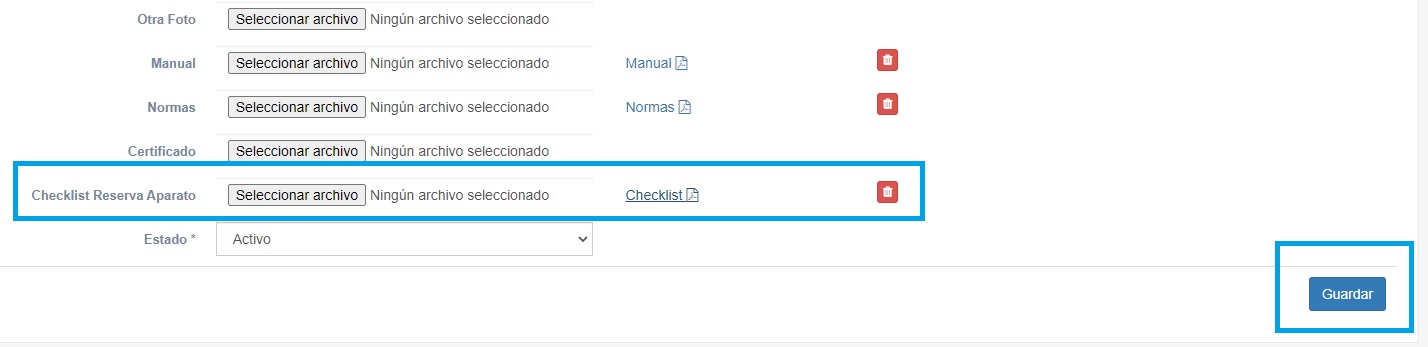
El archivo pdf. deberá contener los campos formularios y deben estar llamados de la siguiente forma:
CAMPOS PARA LOS DATOS DE LA RESERVA
- id_reserva
- fecha_retirada ( fecha de inicio del préstamo )
- fecha_devolucion
- pfecha_prestado ( fecha en la que se hizo la reserva )
- pfecha_prevista_devolucion
- paprecio1
- paprecio2
- papreciodemora
- padiamax
- pobservaciones
- pestado
- ppreciocancelacion
- pdiascancelacion
- pfechacancelacion
- pcod_concepto
- paprecio_total
- pfacturado ( Valor del campo checkbox activado Sí )
- ppagadotpv ( Valor del campo checkbox activado Sí )
CAMPOS PARA LOS DATOS DEL APARATO
- aid ( Id del aparato )
- adescripcion
- atitulo
- aprecio1
- aprecio2
- apreciodemora
- adiamax
- aestado
- apreciocancelacion
- adiascancelacion
- acod_concepto ( cod concepto de facturación de iColegiaDesktop)
CAMPOS PARA LOS DATOS DEL COLEGIADO
- num_colegiado
- nombre
- direccion
- cp
- poblacion
- provincia
- vuemail ( correo electrónico del colegiado )
Este paso solamente se hará una vez al crear el modelo para cada aparato.
2.- GENERAR LA FICHA DE PRÉSTAMO O CHECKLIST DE CADA RESERVA CON LOS DATOS DE LA MISMA.
3.- SUBIR LA FICHA DE PRÉSTAMO O CHECKLIST A LA RESERVA.
Desde PRÉSTAMO DE APARATOS + RESERVAS + LISTADO DE RESERVAS + BOTÓN VER.
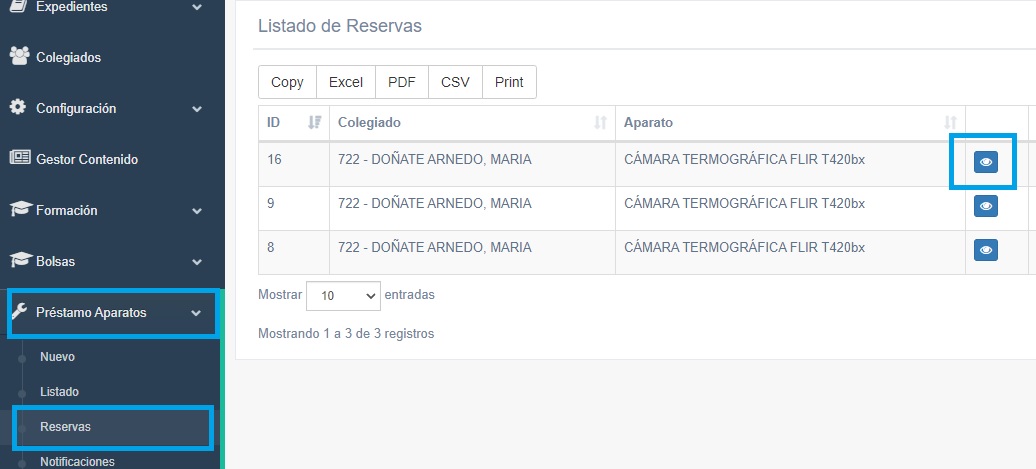
En la parte inferior de la reserva:
PRIMERO: ( 1 ) Generar el modelo checklist con los datos de la reserva del aparato. Rellenar los campos de formularios si corresponde.
SEGUNDO ( 2 ): Es posible almacenar el pdf generado y enlazarlo con la reserva, para ello deberá seleccionar archivo en el punto ( 2 )
TERCERO ( 3 ): Pulsar guardar ( 3 )
( 4 ) : Este botón se utiliza para visualizar el pdf subido con los datos de la ficha de la reserva.
( 5 ): Este botón se utiliza para eliminar el pdf subido.